1 min to read
Power Apps Concatenate 関数の使い方と解説

概要
Power Apps のキャンバスアプリの関数・プロパティの解説と実際の使い方に関する記事。 今回解説する関数は Concatenate 関数になります。 また、この情報は 2021/12/14 時点の日本環境でのものとなります。
Count 関数とは
公式より
Concatenate 関数は、個々の文字列の組み合わせおよび文字列の単一列テーブルを連結します。Concatenate 関数は、個々の文字列の組み合わせおよび文字列の単一列テーブルを連結します。 個々の文字列を用いてこの関数を使用する場合、& 演算子 を使用するのと同等になります。
つまり、Concatenate 関数は Power Apps で文字列を連結したい場合に用います。 また、公式の説明にもある通り、 &(アンド) 演算子と同じような役割もになっています。
書き方
書き方は以下になります。 まずは文字列を連結する場合です。
Concatenate( Text1, Text2 )
実際に値を入れて書くと以下のように書くことができます。
Concatenate( "たく", "丸" ) //たく丸と表示されます
これ自体は & 演算子を用いても同じように行うことができます。
"たく" & "丸" //たく丸と表示されます
次は & 演算子の機能とは別に Concatenate 関数のもう1つの機能、単一列テーブルの連結をの書き方になります。
// テーブルの作成
// この式は ボタンの OnSelect などに入れ、実行してください。
Set( Products,
Table(
{ Name: "Violin", Type: "String" },
{ Name: "Cello", Type: "String" },
{ Name: "Trumpet", Type: "Wind" }
)
);
// この式はギャラリーの Items に入れてください
Concatenate( "Name: ", Products.Name, ", Type: ", Products.Type ).Result
式を書き、実行すると以下のようになります。
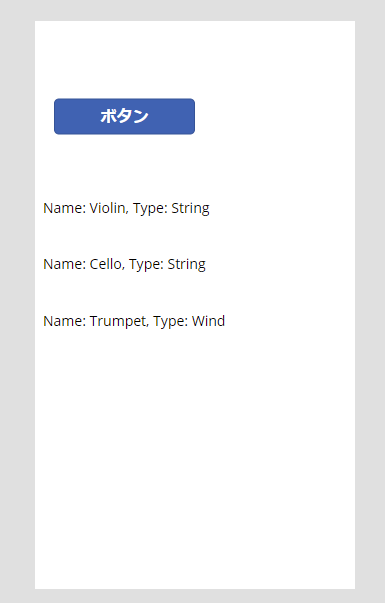
このように列の文字列を連結したい場合に用いることができます。但し、結果が Result となっていることから、連結前のデータは結果から取得できないため、もし連結前のデータも使いたい場合などは AddColumns 関数などを用いるとよいかもしれません。
使い方
実際には以下のような場面で利用することになるかと思います。
- Power Apps で文字列を連結したい場合
- & 関数だと読みにくく整理が必要な場合
- テーブルの列を連結して新たな単一列のテーブルを作成する場合
Concatenate 関数 は文字列連結には割と用いますので、覚えておくとよいでしょう。
まとめ
Count 関数とは以下のような特性を持っています。
- Concatenate 関数とは、Power Apps で文字列を連結する際に用います
- Concatenate 関数とは、& 演算子と同じ働きをします
- Concatenate 関数とは、テーブルの列を連結する機能も持っています


Comments