1 min to read
Power Apps で独自のカレンダーコントロールを作成する方法!テンプレートスクリーンを利用するため、式の記載は必要なくコピペやマウス操作だけでも作成可能な手順 #PowerApps
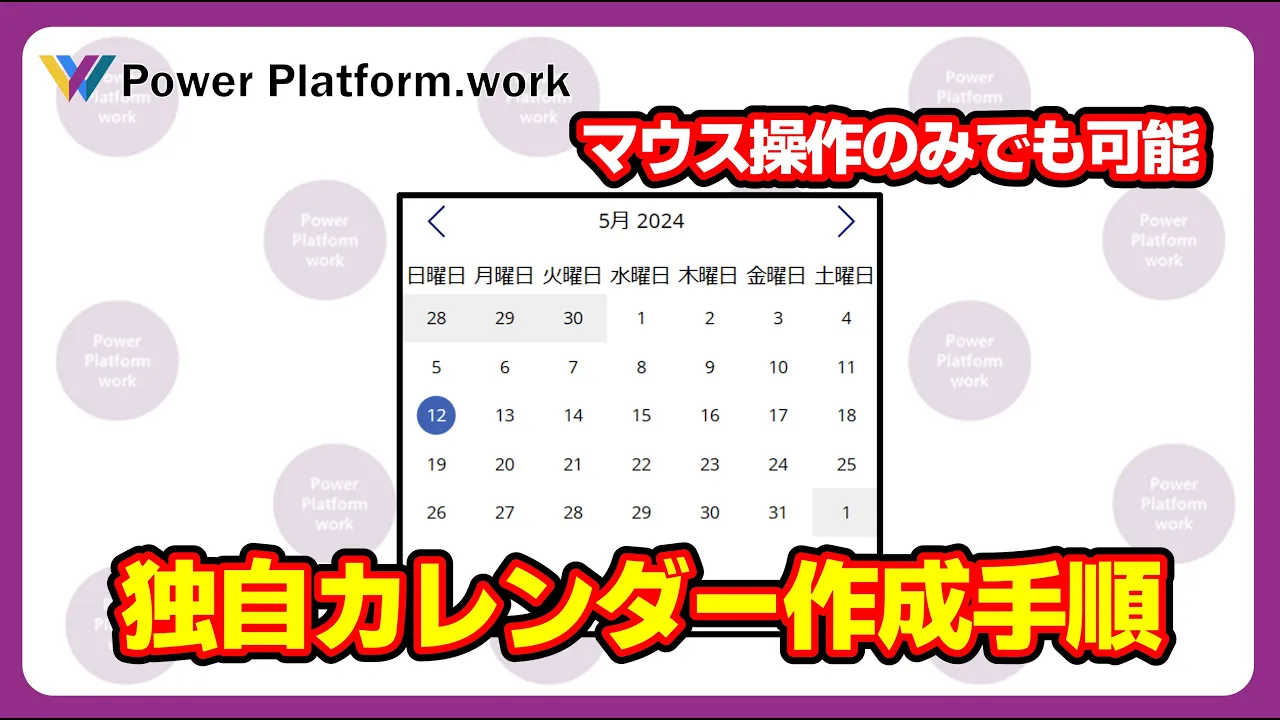
概要
Power Apps で独自のカレンダーコントロールを作成する方法!テンプレートスクリーンを利用するため、式の記載は必要なくコピペやマウス操作だけでも作成可能な手順 #PowerApps
アプリの作成方法
使用した式は動画の概要欄をご確認ください
Power Appsでカスタムカレンダーコントロールを作成する方法
Power Appsは、ビジネスアプリケーションの開発を簡素化するための強力なツールです。今回は、テンプレートスクリーンを活用して、独自のカレンダーコントロールを作成する手順をご紹介します。この方法では、複雑な式を一から記述する必要はなく、主にコピペやマウス操作で実現可能です。
カレンダースクリーンの追加
まず、新しい画面にカレンダースクリーンを追加します。このスクリーンは、カレンダー機能と予定表の情報を表示できますが、今回はカレンダー機能のみを利用します。予定表を取得している Outlook の接続が自動で追加されるため削除しましょう。
不要なコントロールの削除
次に、不要なコントロールを全て削除します。エラーになっている箇所は、数式バーで編集を選択し、動画のように不要な式を削除することで修正できます。
カレンダーの構築
ドロップダウンのOnSelectプロパティに記載されている式を利用して、カレンダーを構築します。選択した式がカレンダーを構成する核となるため、他の式は削除し、必要な式を別のスクリーンのOnVisibleやOnStartプロパティに貼り付けます。
カレンダー機能の動作確認
全ての修正が完了したら、カレンダー機能が正しく動作するか確認しましょう。問題なく動作していることを確認できたら、さらに利用しやすいように改造を行います。コントロールをグループ化し、コンテナーに追加することで、より整理されたデザインにすることができます。
このプロセスを通じて、Power Appsで独自のカレンダーコントロールを作成する方法を学部ことが可能です。式の記述に慣れていない方でも、テンプレートスクリーンを利用することで、簡単にカスタムコントロールを作成することができるのです。

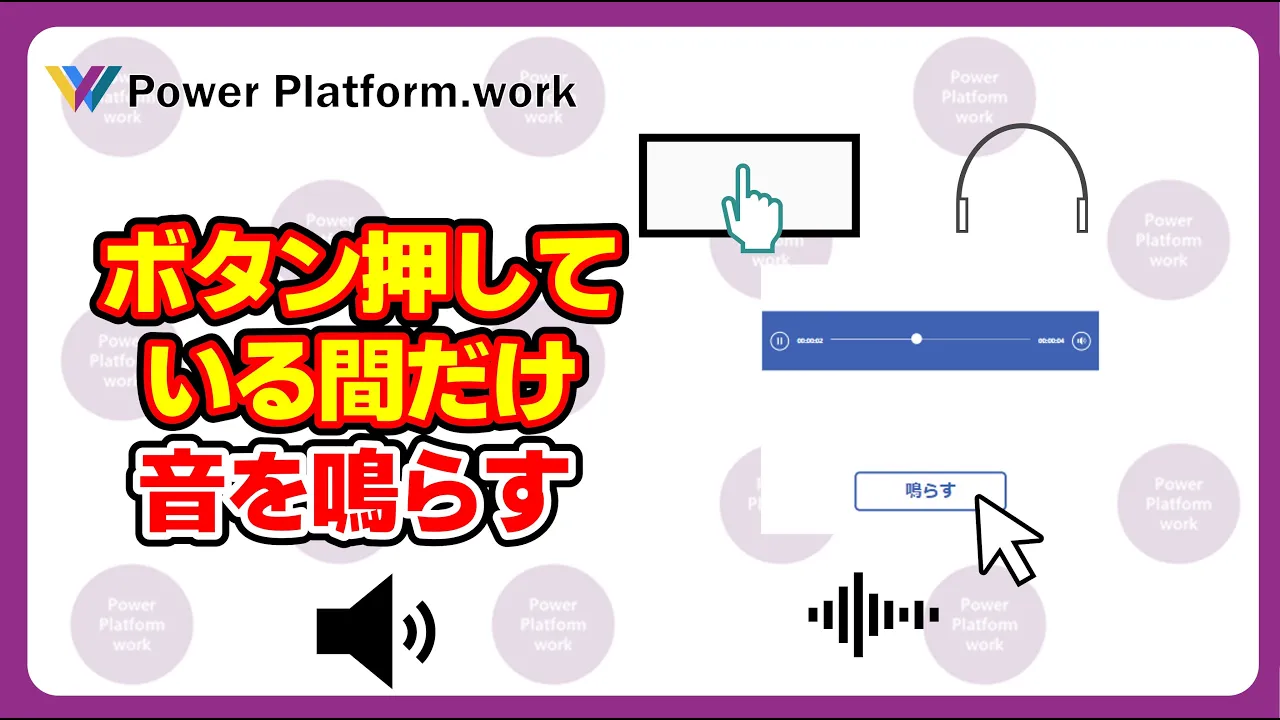

Comments