1 min to read
Power Apps のボタンからギャラリーコントロールの中にあるラベルなどのコントロールを選択する方法 #PowerApps
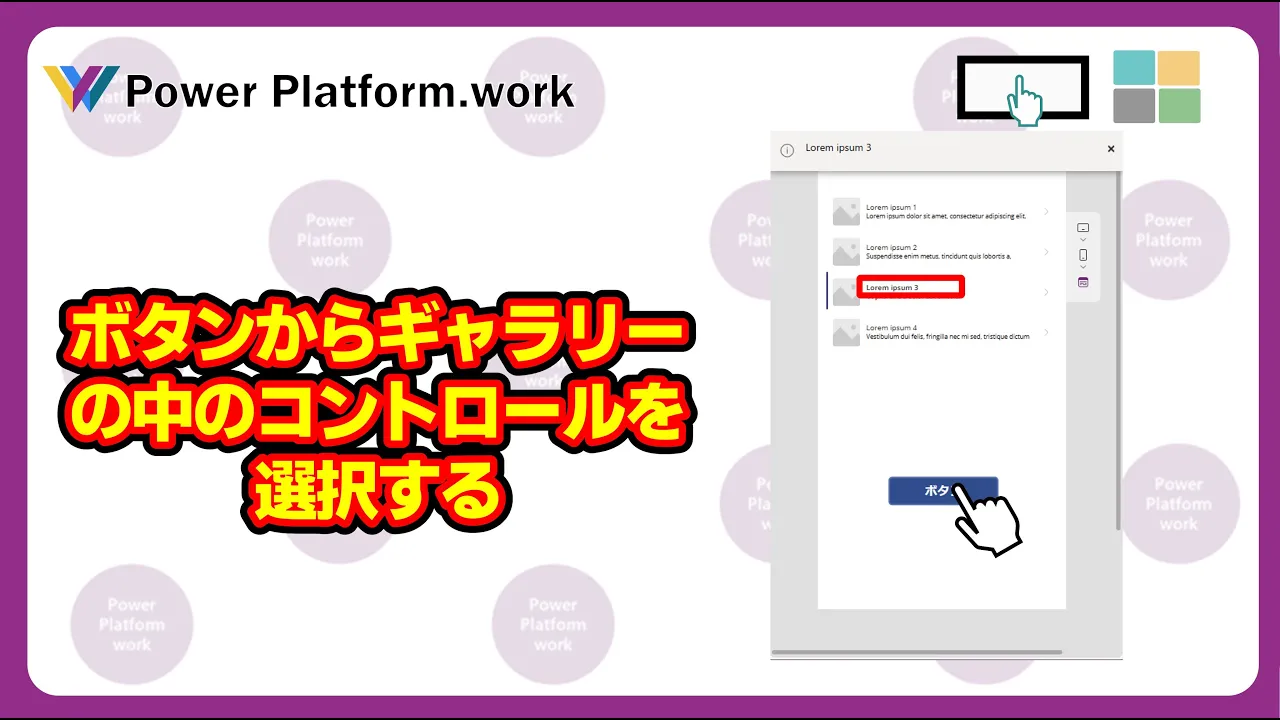
概要
Power Apps のボタンからギャラリーコントロールの中にあるラベルなどのコントロールを選択する方法 #PowerApps
アプリの作成方法
使用した式は動画の概要欄をご確認ください
Power Appsでギャラリーコントロール内の特定コントロールを選択する方法
今回は、Power Appsのギャラリーコントロール内にある特定のコントロールをボタンから選択する方法について解説します。
ギャラリーコントロールの活用
ギャラリーコントロールは、複数の項目を表示する際に非常に便利です。例えば、製品リストや顧客情報など、一覧で表示したいデータを扱う場合に活用できます。このコントロールの中には、タイトルや詳細情報を表示するためのラベルやボタンなど、さまざまなコントロールを配置することができます。
ボタンからのコントロール選択
ユーザーがギャラリーコントロール内の特定の項目を選択したい場合、通常はその項目を直接タップします。しかし、ボタンを使用してこの操作を行うことも可能です。これには、Select関数を使用し、選択したいコントロールを指定します。
実装手順
- ボタンの設定: ボタンコントロールの
OnSelectプロパティにSelect関数を設定します。 - コントロールの指定: ギャラリーコントロール内のコントロールを指定するために、
Select関数の第一引数にギャラリーコントロールを、第二引数には表示したい行番号を指定します。 - 通知の表示: 例えば動画のように、2行目の項目を選択して通知を表示させたい場合、
Select関数の第二引数に2を指定します。 - コントロールの指定: 第三引数にギャラリー内のコントロールを指定することが可能です。このようにすることで、動画のように特定の行の特定のコントロールをギャラリーの外から実行することが可能です。
動作確認
設定が完了したら、実際にボタンを押して動作を確認します。正しく設定されていれば、指定したギャラリーコントロール内のコントロールが選択され、関連する通知が表示されるはずです。



Comments