1 min to read
Power Platform で Azure DevOps を使った ALM を実現する 準備編 Azure DevOps
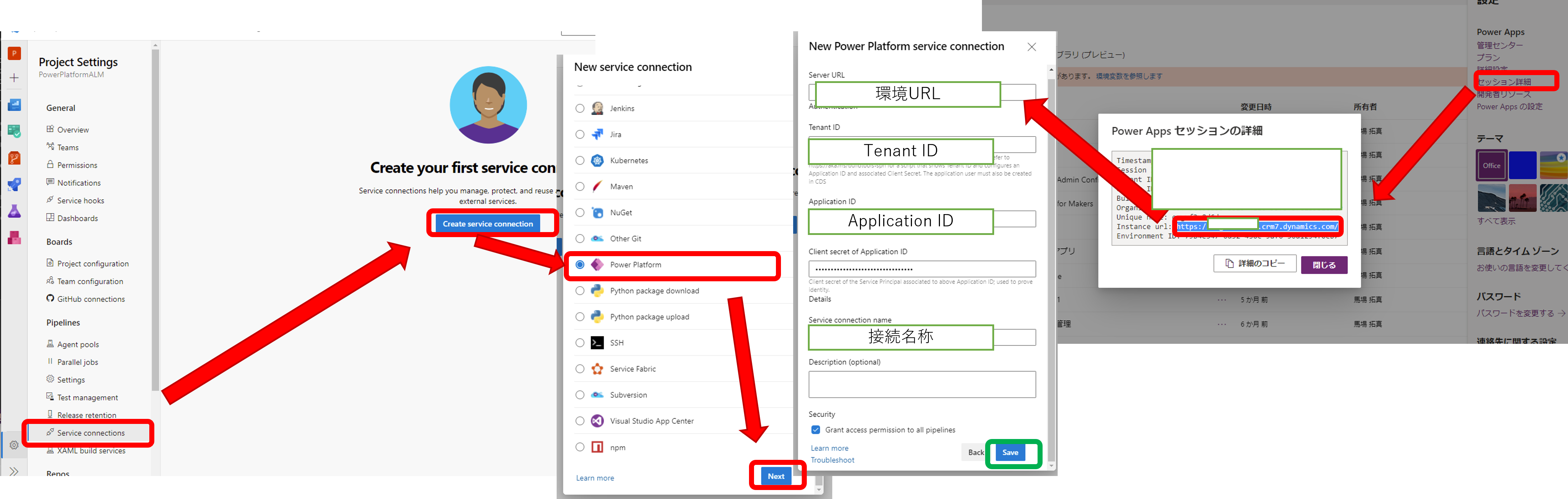
概要
Power Platform もある程度の規模になってくると開発→展開も苦労してきます。 1つのアプリケーションや1つのフローだけであれば、アプリそのものをエクスポート/インポートしても特段問題はありません。しかし、それが複数のアプリや複数のフロー、データ定義などを加味しながらの展開となると単体でのエクスポート/インポートでは難しくなってきます。
そういった問題を解決するために、ソリューションと Azure DevOps を使ったALMを構築し、展開などのアプリケーションライフサイクル管理を容易にしましょう。
Azure DevOps の準備
準備の状況によっては Microsoft への問い合わせが必要な場合があります。その際 1週間(私の場合は4営業日)程度掛かる場合があります。事前に準備し、パイプラインの Who Am I まで動くことを確認することをお勧めします。
Azure DevOps でプロジェクトを作成しましょう。
https://azure.microsoft.com/ja-jp/services/devops/
無料で始めるから、アカウントサインインから流れにしたがって、プロジェクトを作成しましょう。 プロジェクトを作成すると以下のようになります。
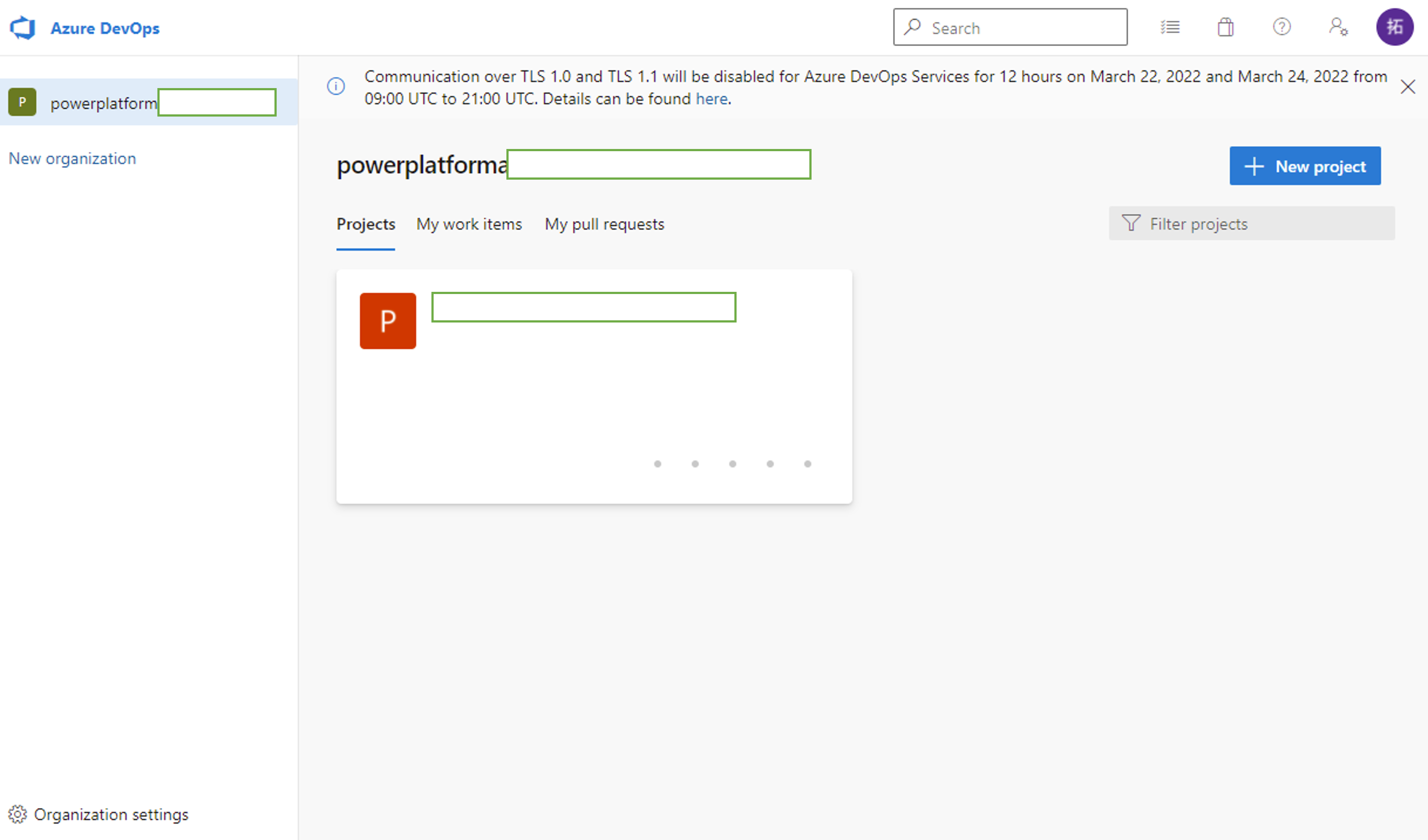
必要な Power Platform の ビルドツールを作成したプロジェクトへインストールします。
https://marketplace.visualstudio.com/items?itemName=microsoft-IsvExpTools.PowerPlatform-BuildTools
リンク内の Get it Free を選択肢、こちらも流れに従ってインストールしましょう。
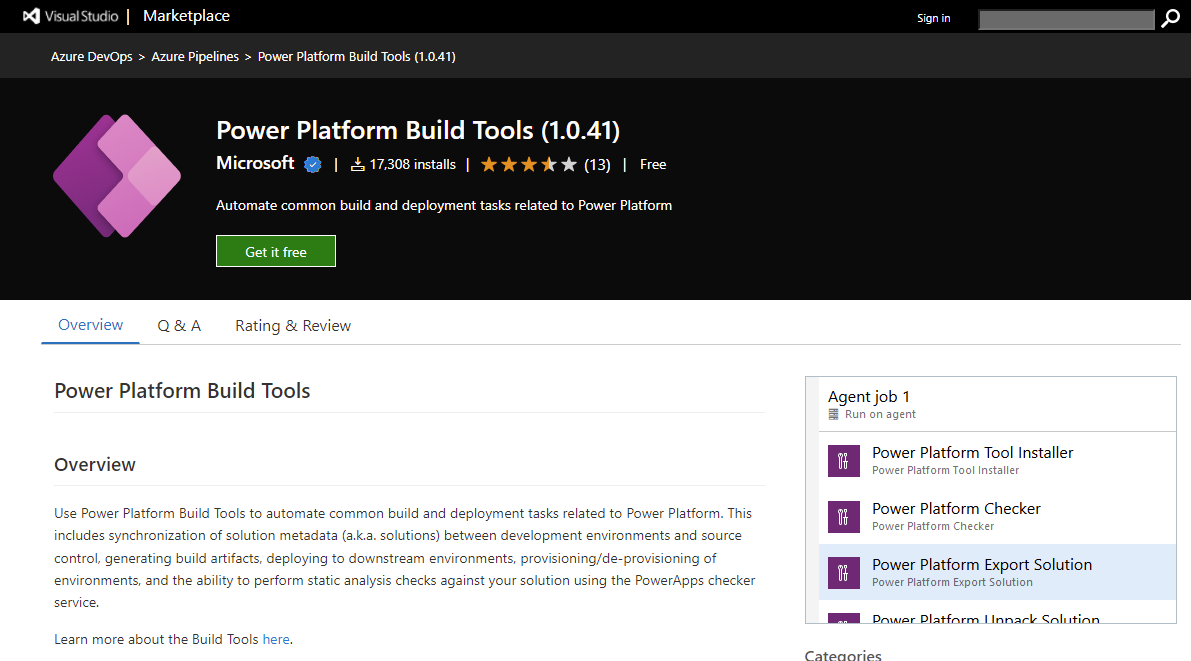
接続情報の作成
ここがおそらく Azure DevOps を使ったことがない方最大の引っ掛かりポイントだと思います(ドキュメントの説明がない)
以下のように操作し、Azure AD のステップで作成した情報を入力し、接続情報を作成しましょう。
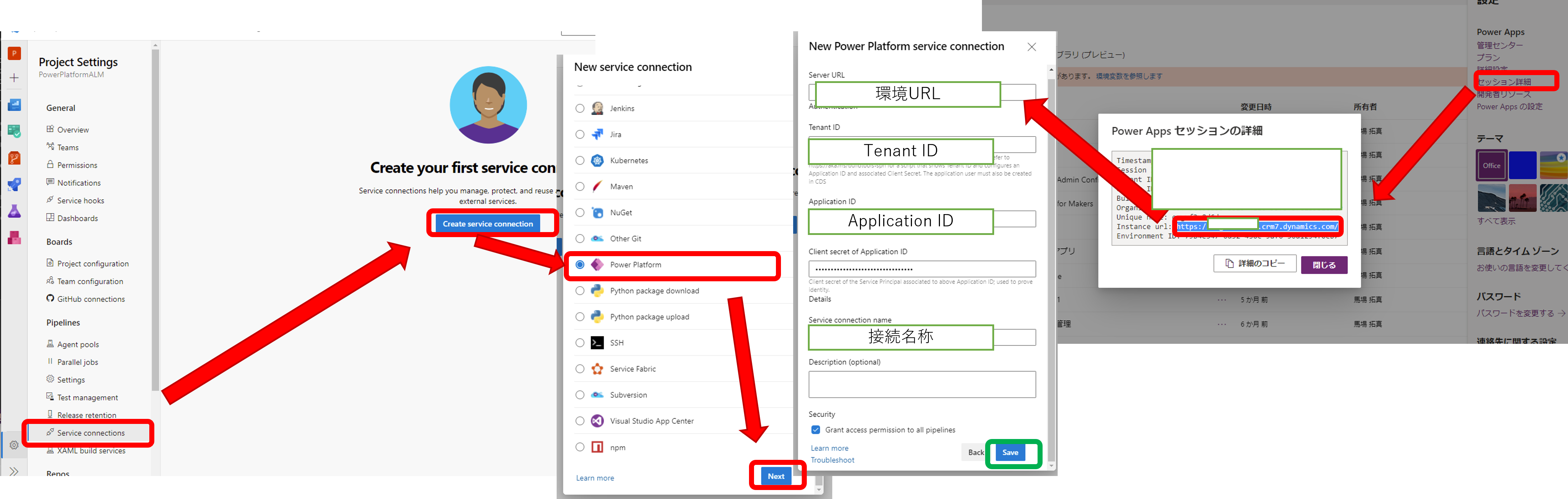
Project Settings → Service connections → New service connection の順に進み、 Power Platform を選択します。 その後、前回の手順で作成した情報を入力しましょう
- Server URL
- 環境のURLを入力します。 https://orgxxxxxx.crm7.dynamics.com/ のようなURL
- 画像ではセッション情報からとっていますが、Power Platform 管理センターから取得しても問題ありません。
- Tenant ID
- Azure AD の準備時に取得できた TenantId を入力します
- Application ID
- Azure AD の準備時に取得できた ApplicationId を入力します
- Client secret of Application ID
- Azure AD の準備時に取得できた、Clientsecret を入力します
- Service connection name
- 任意の名前を入力します。おそらく半角英数にしておいた方がいいです。(下手な不具合を防止するため)
- 今回は Power Platform と入力しています
- Security
- チェックを入れておきます
全ての入力が完了したら Save を押して作成しましょう。画像のように1つ接続情報が作成されます。
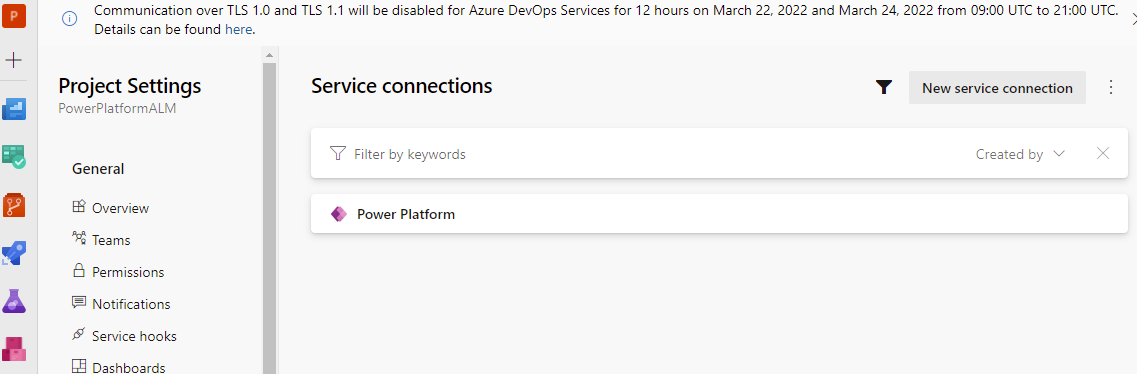
これで接続情報の作成が完了しました。 次回のステップでは実際にパイプラインを作成していきましょう
各リンク
- Power Platform で Azure DevOps を使った ALM を実現する
- Power Platform で Azure DevOps を使った ALM を実現する 準備編 Azure AD
- Power Platform で Azure DevOps を使った ALM を実現する 準備編 Azure DevOps
- Power Platform で Azure DevOps を使った ALM を実現する 準備編 Azure DevOps パイプライン

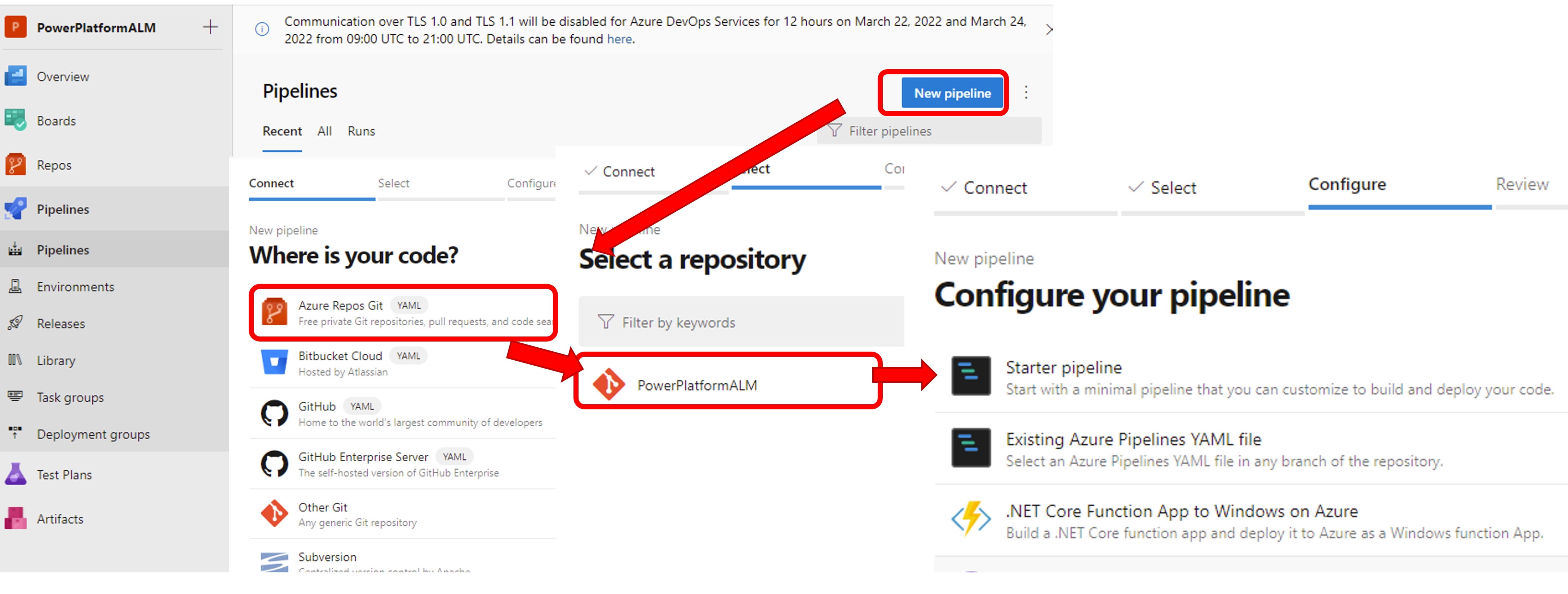

Comments